Installatiegids & FAQ
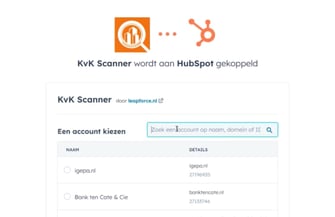
Leapforce KVK Scanner
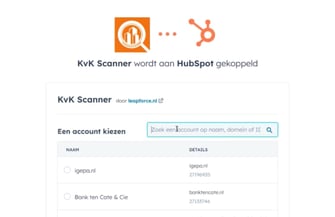
Verbinden met HubSpot
Navigeer naar de App Marketplace:
Open de HubSpot App Marketplace.
Zoek naar ‘KvK Scanner’ of gebruik de directe link: KvK Scanner App.
Installeer en autoriseer de App:
- Log in op je HubSpot-account om de app te koppelen.
- Volg de installatie-instructies.
- Voer een eenmalige autorisatie uit om de app te activeren voor alle HubSpot-gebruikers in je omgeving.
- Verleen de vereiste toestemmingen voor het lezen, schrijven en toevoegen van bedrijfsinformatie en eigenschappen.
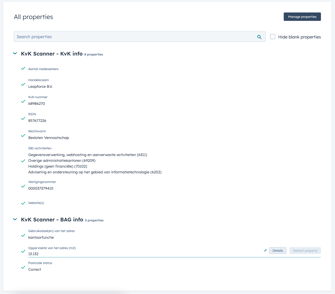
Bedrijfsvelden aanmaken in HubSpot
Na het succesvol verbinden van de Leapforce KvK Scanner App met je HubSpot-account, wordt de volgende stap automatisch uitgevoerd:
Automatische creatie van bedrijfsvelden:
Zodra de app verbonden is, worden er nieuwe bedrijfsvelden automatisch aangemaakt in HubSpot.Er is geen verdere actie nodig van jouw kant voor deze stap.
Groepering van de aangemaakte velden:
De nieuwe velden zijn netjes georganiseerd in twee hoofdgroepen:
KvK Scanner – KvK Info Groep: Deze groep bevat velden zoals:
- Aantal medewerkers
- Handelsnaam
- KVK-nummer
- Rechtsvorm
- RSIN
- SBI-activiteiten
- Vestigingsnummer
- Website(s)
KvK Scanner – BAG Info Groep: Deze groep omvat velden gerelateerd aan adresgegevens, zoals:
- Gebruiksdoelen van het adres
- Oppervlakte van het adres in m²
- Postcode status
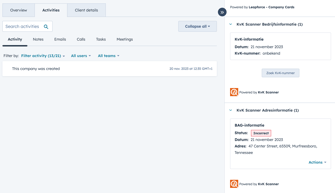
KvK Scanner App gebruiken
Locatie van de app in HubSpot:
In elk bedrijfsrecord in HubSpot vind je de zogeheten 'HubSpot Cards', specifiek voor de KvK Scanner App:
"KvK Scanner bedrijfsinformatie"
"KvK Scanner adresinformatie"
Deze bevinden zich standaard onderin de rechterkolom van het bedrijfsrecord.
Toegankelijkheid en gebruiksgemak:
Indien de kaarten nog niet zijn uitgeklapt, kun je op het pijltje naar beneden klikken om ze te openen.
Je kunt de kaarten omhoog verschuiven voor makkelijker gebruik op individueel niveau.
indien je de KvK cards bedrijfsbreed een hogere positie in de rechterkolom wil geven, kunnen HubSpot Admins de volgende stappen uitvoeren:
- Ga naar: Settings > Data Management > Objects > Companies > Record Customization > Customize the Right Sidebar > Default View.
- Sleep de 'KvK Scanner Bedrijfsinformatie' en 'KvK Scanner Adresinformatie' kaarten naar een hogere positie in de zijbalk voor betere zichtbaarheid.
Gebruik van de KvK Scanner App voor het ophalen van bedrijfdsdata:
Betaald Plan:
- Nieuwe bedrijfsrecords in HubSpot worden automatisch verrijkt met gegevens uit de KvK Scanner App.
- Dit proces vindt elke avond plaats, wat betekent dat er enige vertraging kan zijn voordat de gegevens zichtbaar zijn in HubSpot.
- Er is een limiet van 500 credits per dag voor deze automatische verrijking.
Gratis Plan:
Gebruikers ontvangen 10 credits om data van maximaal 10 bedrijven handmatig op te halen.
Handmatig data ophalen met HubSpot Cards:
- Voor KvK Informatie: Klik op ‘Zoek KvK-nummer’.
- Voor BAG Informatie: Klik op ‘Valideer adres’, waarbij het ‘street address’ veld ingevuld moet zijn voor validatie.
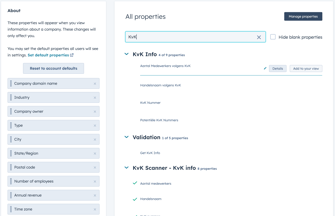
KvK Scanner-velden toevoegen aan de standaardweergave
Om ervoor te zorgen dat de door de KvK Scanner App aangemaakte velden direct zichtbaar zijn in je HubSpot-omgeving, kun je deze aan je standaardweergave toevoegen. Hier zijn de stappen om dit te doen:
KvK Scanner-velden toevoegen voor individuele gebruikers:
- Open een bedrijfsrecord in HubSpot.
- Klik op "View all properties".
- Zoek de "KvK Scanner - KvK info" en "KvK Scanner - BAG info" velden.
- Vink "Add to your view" aan bij de gewenste velden.
KvK Scanner-velden toevoegen voor de gehele HubSpot omgeving:
- Deze wijziging kan alleen worden doorgevoerd door HubSpot Admins.
- Ga in HubSpot naar Settings > Data Management > Objects > Companies.
- Kies "Record Customization" en selecteer vervolgens "Customize left sidebar for company records".
- Klik op “Default View” om de standaardweergave voor bedrijfsrecords aan te passen.
- Vouw de groepen "KvK Scanner - KvK Info" en "KvK Scanner - BAG Info" uit.
- Selecteer de velden die je aan de standaardweergave wilt toevoegen.
- Indien gewenst, pas je de volgorde van de velden aan door ze te slepen naar de gewenste positie.
- Klik op ‘Save’ om de aangepaste weergave op te slaan.
Addendum
Uitgebreide beschrijving van de werking van de KvK scanner
Installatie van de App
Bij installatie van de KvK Scanner App worden automatisch twee CRM-kaarten toegevoegd:
- KvK Scanner Bedrijfsinformatie
- KvK Scanner Adresinformatie
Daarnaast worden de volgende Custom Properties aangemaakt:
Property group: KvK Scanner – KvK Info voor een Bedrijf
-
Aantal Medewerlers - kvk_aantal_medewerkers_1678680
-
KvK-nummer - kvk_nummer_1678680
-
Naam - kvk_handelsnaam_1678680
-
Rechtsvorm - kvk_rechtsvorm_1678680
-
RSIN - kvk_rsin_1678680
-
SBI-activiteiten - kvk_sbi_activiteiten_1678680
-
Vestigingsnummer - kvk_vestigingsnummer_1678680
-
Website(s) - kvk_websites_1678680
Property group: KvK Scanner – BAG Info voor een Bedrijf
-
Gebruiksdoel(en) van het adres - bag_gebruiksdoelen_1678680
-
Oppervlakte van het adres (m2) - bag_oppervlakte_1678680
-
Postcode status - bag_postcode_status_1678680
Aanvraag van KvK-informatie
Vanuit het bedrijfsformulier in HubSpot kan de gebruiker via de CRM-kaart aan de rechterzijde op 'Zoek nummer' klikken. Dit activeert een zoekopdracht naar de KvK API, mits het veld KvK-nummer nog leeg is.
Er worden maximaal drie zoekpogingen ondernomen:
- Zoek op Bedrijfsnaam + Postcode + Huisnummer
- Zoek uniek KvK-nummer op Postcode + Huisnummer (indien bekend)
- Zoek op Bedrijfsnaam (indien adresgegevens bekend zijn)
Zodra een poging één of meerdere matches oplevert, worden de overige stappen overgeslagen.
- Bij exact één match worden de KvK-gegevens automatisch ingevuld in de bijbehorende velden.
- Bij meerdere matches krijgt de gebruiker een lijst te zien om de juiste match te selecteren. Na bevestiging wordt het KvK-nummer opgeslagen en gebruikt voor toekomstige updates.
Verversen van KvK-gegevens
Wanneer het KvK-nummer bekend is, wordt dit gebruikt om de bedrijfsinformatie opnieuw op te halen en bij te werken via de KvK API.
BAG-adresvalidatie
De adresgegevens worden gevalideerd via de BAG API op basis van straatnaam + postcode + plaats. Bij een succesvolle match wordt de status op correct gezet en worden aanvullende gegevens opgeslagen in de relevante velden.
Automatische nachtelijke update
Elke nacht wordt een batchproces uitgevoerd om bedrijven die in de afgelopen 24 uur zijn aangemaakt te verrijken met KvK-gegevens. Hierbij wordt dezelfde zoeklogica toegepast als hierboven.
Als er meerdere matches zijn, wordt het KvK-nummer niet automatisch ingevuld. De gebruiker moet dan handmatig de juiste match selecteren.
Veelgestelde vragen (FAQ)
01 Waar komt de data vandaan?
- Alle data is afkomstig uit het KvK-register en het BAG-register.
- We maken gebruik van de API's van deze overheidsinstanties, waardoor we dezelfde data leveren als het online portaal van de registers.
02 Hoe gebruik ik de app?
- Nadat je de app hebt geïnstalleerd, verschijnt deze in de rechter zijbalk wanneer je een bedrijf bekijkt.
- De app verrijkt automatisch alle nieuwe bedrijven die in HubSpot binnenkomen, maar dit geldt alleen voor gebruikers met een betaald plan. Dit proces van automatische verrijking vindt elke avond plaats, wat betekent dat er enige vertraging kan zijn voordat de gegevens zichtbaar zijn in HubSpot.
- Gebruikers met een gratis plan hebben recht op 10 credits. Ze kunnen handmatig gegevens ophalen via de HubSpot Cards aan de rechterzijde van een bedrijfsrecord in HubSpot. Voor KvK Informatie kunnen ze op 'Zoek KvK-nummer' klikken, en voor BAG Informatie moeten ze op 'Valideer adres' klikken. Let op dat voor BAG Informatie het 'street address'-veld ingevuld moet zijn voor validatie.
- Voor stapsgewijze instructies over het gebruik van de app, is het raadzaam om "Stap 3: KvK Scanner App gebruiken" in de installatiegids bovenaan de pagina te bekijken"
03 Waar wordt de data opgeslagen?
- Zodra de app is geïnstalleerd, worden er specifieke velden aangemaakt in de "KvK Scanner Data" groep op de bedrijfsrecords. Deze groepen zijn onderverdeeld in “KvK Scanner – KvK Info” en “KvK Scanner – BAG Info”
- Om de door de KvK Scanner App gegenereerde velden direct zichtbaar te maken in je HubSpot-omgeving, volg de instructies in stap 4 van de installatiegids. Hier vind je gedetailleerde stappen om dit zowel op individueel niveau als op bedrijfsbreed niveau uit te voeren.
04 Welke gebruikers kunnen de app gebruiken?
05 Waarom kunnen er geen KVK-gegevens worden gevonden voor een bedrijf in HubSpot?
06 Waarom zie ik de verrijkte bedrijfsdata niet gelijk in HubSpot?
07 Waarom kan ik voor een bedrijf in HubSpot geen BAG Informatie ophalen?
08 Waarom wordt er aangegeven dat de postcode ongeldig is?
Een postcode wordt als ongeldig gemarkeerd als deze geen match heeft in het BAG-register. In dat geval kunnen we het adres niet verrijken met bijbehorende data. Veelvoorkomende redenen voor een "ongeldige" postcode zijn buitenlandse adressen, incorrecte toevoegingen en typefouten in het adres of de postcode.
09 Hoe segmenteer ik op SBI-Codes in HubSpot?
- Ga naar "Contacts" en selecteer "Companies."
- Klik op "Advanced Filters."
- Selecteer het bedrijfsveld genaamd "SBI-Activiteiten."
- Kies de filteroptie "Contains exactly."
- Klik op "Add values" en voer de gewenste SBI-Code in, bijvoorbeeld 70221.
- Klik op "Apply filter" om de bedrijven met de specifieke SBI-Code te identificeren.
10 Kan ik bedrijven in HubSpot met terugwerkende kracht verrijken met informatie uit het KvK-register of het BAG-register?
Het is mogelijk om bestaande bedrijven in HubSpot met terugwerkende kracht te verrijken met KVK-informatie, tegen een vergoeding van €250 voor de eerste 10.000 bedrijven. Vul het formulier op deze pagina in, kies 'eenmalige verrijking', en vermeld het aantal bedrijven in jullie HubSpot-omgeving. Deze service is alleen beschikbaar als add-on bij een abonnement op de volledige versie van de KvK Scanner.
